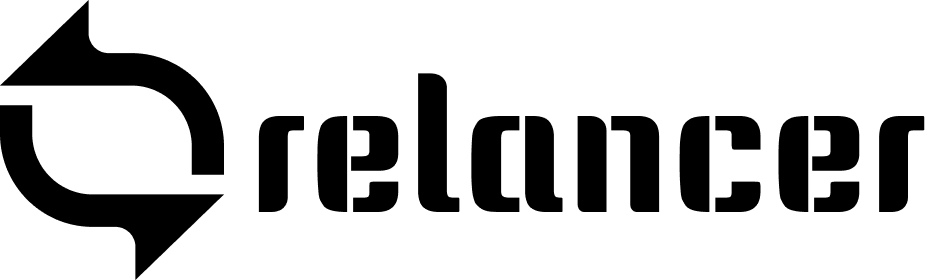Discussions within the Relancer System allow team members and clients to collaborate on projects efficiently. To start a discussion, navigate to the project, select the “Discussions” tab, and click on “New Discussion.” Enter a subject, write your message, and invite participants. This feature helps keep all communications organized and easily accessible.
Starting Discussions in the Relancer System
Discussions in the Relancer System are crucial for team communication. To begin a discussion:
- Navigate to the "Discussions" tab within a project.
- Click "New Discussion."
- Enter a subject and message.
- Add relevant participants by selecting team members or clients.
- Optionally, attach files or link tasks directly within the discussion.
Discussions are designed to be threaded, keeping all related communication in one place, making it easy to follow and contribute to the conversation.
Leaving Comments
Team members can leave comments on discussions to provide input or feedback. Comments keep the conversation focused and allow for easy tracking of different viewpoints and decisions.
Updating Discussions
Discussions can be updated by adding more content, files, or participants. Simply return to the discussion, make your changes, and save them to keep everyone informed.